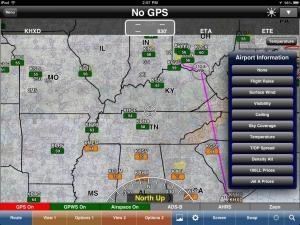Tue, Apr 30, 2013
Advertisement
More News
 Unfortunate... ANN/SportPlane Resource Guide Adds To Cautionary Advisories
Unfortunate... ANN/SportPlane Resource Guide Adds To Cautionary Advisories
The Industry Continues to be Rocked By Some Questionable Operations Recent investigations and a great deal of data has resulted in ANN’s SportPlane Resource Guide’s rep>[...]
 ANN FAQ: Turn On Post Notifications
ANN FAQ: Turn On Post Notifications
Make Sure You NEVER Miss A New Story From Aero-News Network Do you ever feel like you never see posts from a certain person or page on Facebook or Instagram? Here’s how you c>[...]
 ANN's Daily Aero-Term (04.29.24): Visual Approach Slope Indicator (VASI)
ANN's Daily Aero-Term (04.29.24): Visual Approach Slope Indicator (VASI)
Visual Approach Slope Indicator (VASI) An airport lighting facility providing vertical visual approach slope guidance to aircraft during approach to landing by radiating a directio>[...]
 ANN's Daily Aero-Term (04.28.24): Airport Marking Aids
ANN's Daily Aero-Term (04.28.24): Airport Marking Aids
Airport Marking Aids Markings used on runway and taxiway surfaces to identify a specific runway, a runway threshold, a centerline, a hold line, etc. A runway should be marked in ac>[...]
 ANN's Daily Aero-Linx (04.28.24)
ANN's Daily Aero-Linx (04.28.24)
Aero Linx: The Skyhawk Association The Skyhawk Association is a non-profit organization founded by former Skyhawk Pilots which is open to anyone with an affinity for the A-4 Skyhaw>[...]
blog comments powered by Disqus