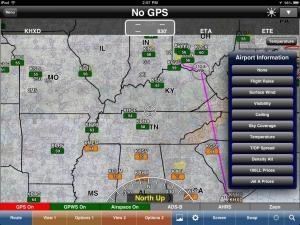Tue, Apr 30, 2013
Advertisement
More News
 ANN's Daily Aero-Linx (05.02.24)
ANN's Daily Aero-Linx (05.02.24)
Aero Linx: Model Aeronautical Association of Australia MAAA clubs are about fun flying, camaraderie and community. For over 75 years, the MAAA has been Australia’s largest fl>[...]
 ANN's Daily Aero-Term (05.02.24): Touchdown Zone Lighting
ANN's Daily Aero-Term (05.02.24): Touchdown Zone Lighting
Touchdown Zone Lighting Two rows of transverse light bars located symmetrically about the runway centerline normally at 100 foot intervals. The basic system extends 3,000 feet alon>[...]
 Aero-News: Quote of the Day (05.02.24)
Aero-News: Quote of the Day (05.02.24)
“Discovery and innovation are central to our mission at Virgin Galactic. We’re excited to build on our successful record of facilitating scientific experiments in subor>[...]
 ANN FAQ: Contributing To Aero-TV
ANN FAQ: Contributing To Aero-TV
How To Get A Story On Aero-TV News/Feature Programming How do I submit a story idea or lead to Aero-TV? If you would like to submit a story idea or lead, please contact Jim Campbel>[...]
 NTSB Final Report: Cirrus Design Corp SR20
NTSB Final Report: Cirrus Design Corp SR20
Student Pilot Reported That During Rotation, “All Of A Sudden The Back Of The Plane Kicked To The Right..." Analysis: The student pilot reported that during rotation, “>[...]
blog comments powered by Disqus